
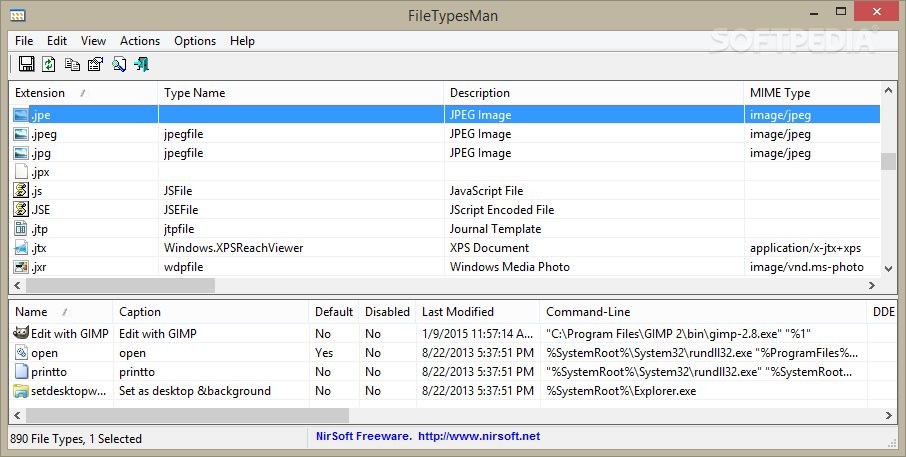
To change file attributes with PowerShell, run the following cmdlet: Set-ItemProperty -Path path_to_file -Name IsReadOnly -Value True This will show more details about your file. To view all of the information that is available, combine the output with the Format-List cmdlet, as shown below: Get-ItemProperty -Path path_to_file | Format-list -Property * -Force The command will print all the attributes for the file. Replace the path_to_file with the actual path to your file. To view file attributes with PowerShell, run the following cmdlet: Get-ItemProperty -Path path_to_file Open a new PowerShell console and use the following commands. There are a couple of cmdlets which can be used to view, set, or remove them. It is possible to change file attributes using the PowerShell console.
#HOW TO EDIT FILE TYPES HOW TO#
How to hide and unhide files quickly in Windows 10. How to open file or folder properties quickly in Windows File Explorerįor the "Hidden" attribute, one more way is to use the button Hide selected items in the View tab of the Ribbon. Also, you can quickly open the file properties if you press and hold the Alt key and double-click the file or press Enter. Right-click a file and select the Properties command. Tip: You can open the File Properties dialog using the context menu.

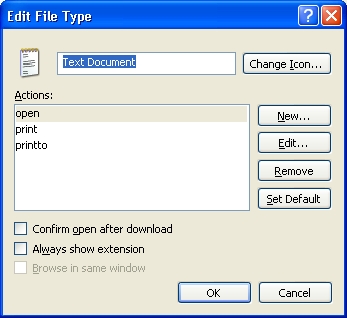
#HOW TO EDIT FILE TYPES WINDOWS 10#
Change file attributes using Command Prompt Change file attributes in Windows 10


 0 kommentar(er)
0 kommentar(er)
